Workflows stand out as a cornerstone feature of respond.io, empowering thousands of enterprises to automate routine tasks seamlessly. However, there are scenarios where agents may find it essential to halt a Workflow while engaging with a customer.
Imagine a Workflow set up to respond to all incoming Contact messages automatically. In cases where the Contact is a high-quality lead, agents prefer to engage in the conversation personally.
However, this could lead to the Contact navigating through a cluttered chat experience, with both the ongoing Workflow responses and manual interactions overlapping.
Similarly, imagine an automated follow-up message scheduled 24 hours after a Contact reaches out. If such a follow-up becomes unnecessary for that specific Contact, it could lead to confusion and miscommunication.
Until now, the only recourse was to stop the Workflow for all Contacts. We are delighted to introduce a significant enhancement:
The capability to halt a Workflow for a specific Contact
directly from the Messages Module.Among other benefits, this update proves invaluable when interrupting an ongoing Workflow to engage in direct communication with a Contact. It will also ensure a smoother transition when you or your agents step in to take control of an automated conversation.
Enable Workflow Settings to Stop Workflow for Contact
To stop a Workflow for a Contact, navigate to the Workflows Module. The new settings to stop a Workflow for a Contact can be opened in two places.
Option 1
: Workflows Overview > Action Menu > Workflow Settings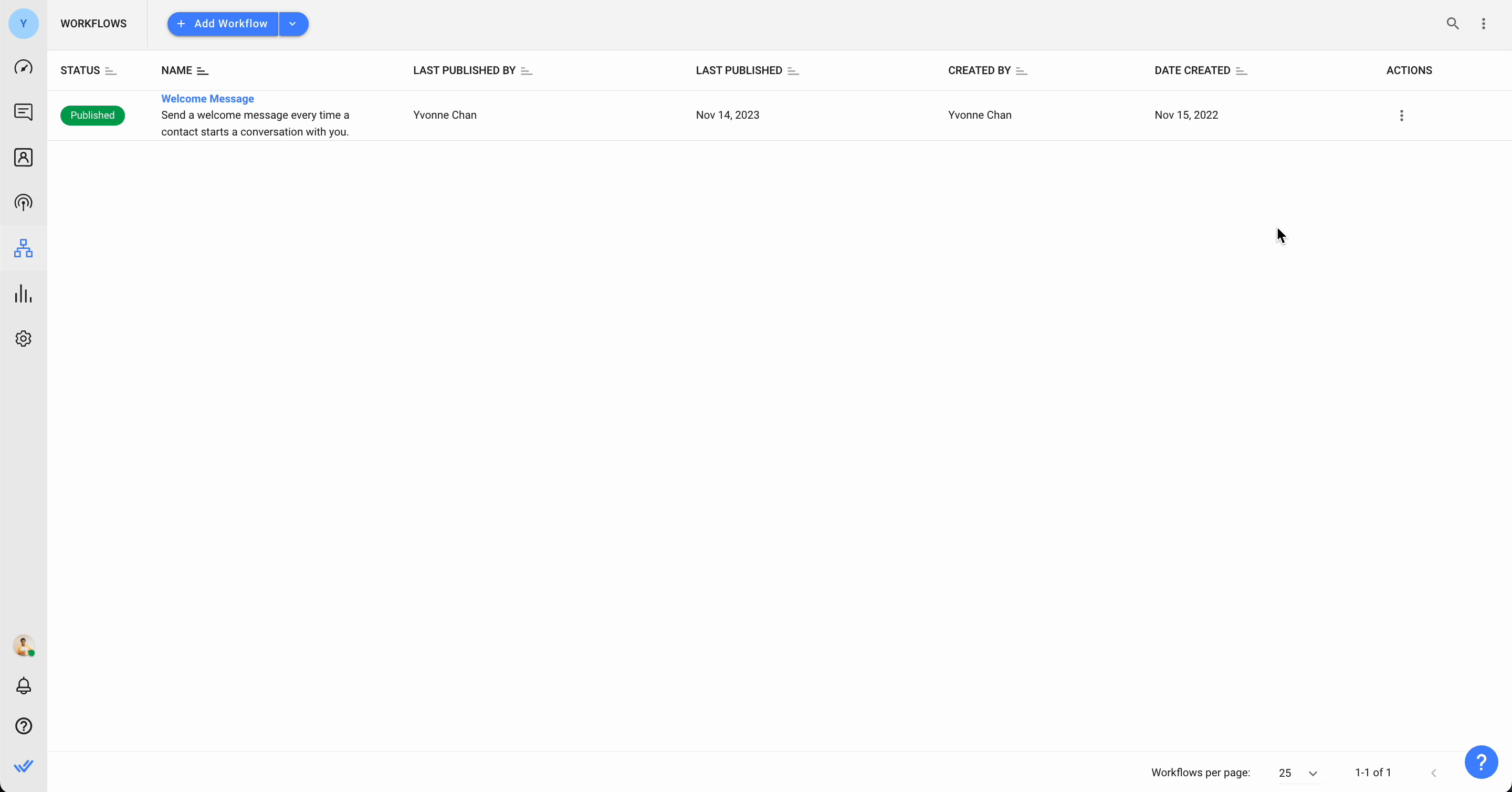
Option 2
: Workflow Builder > Settings icon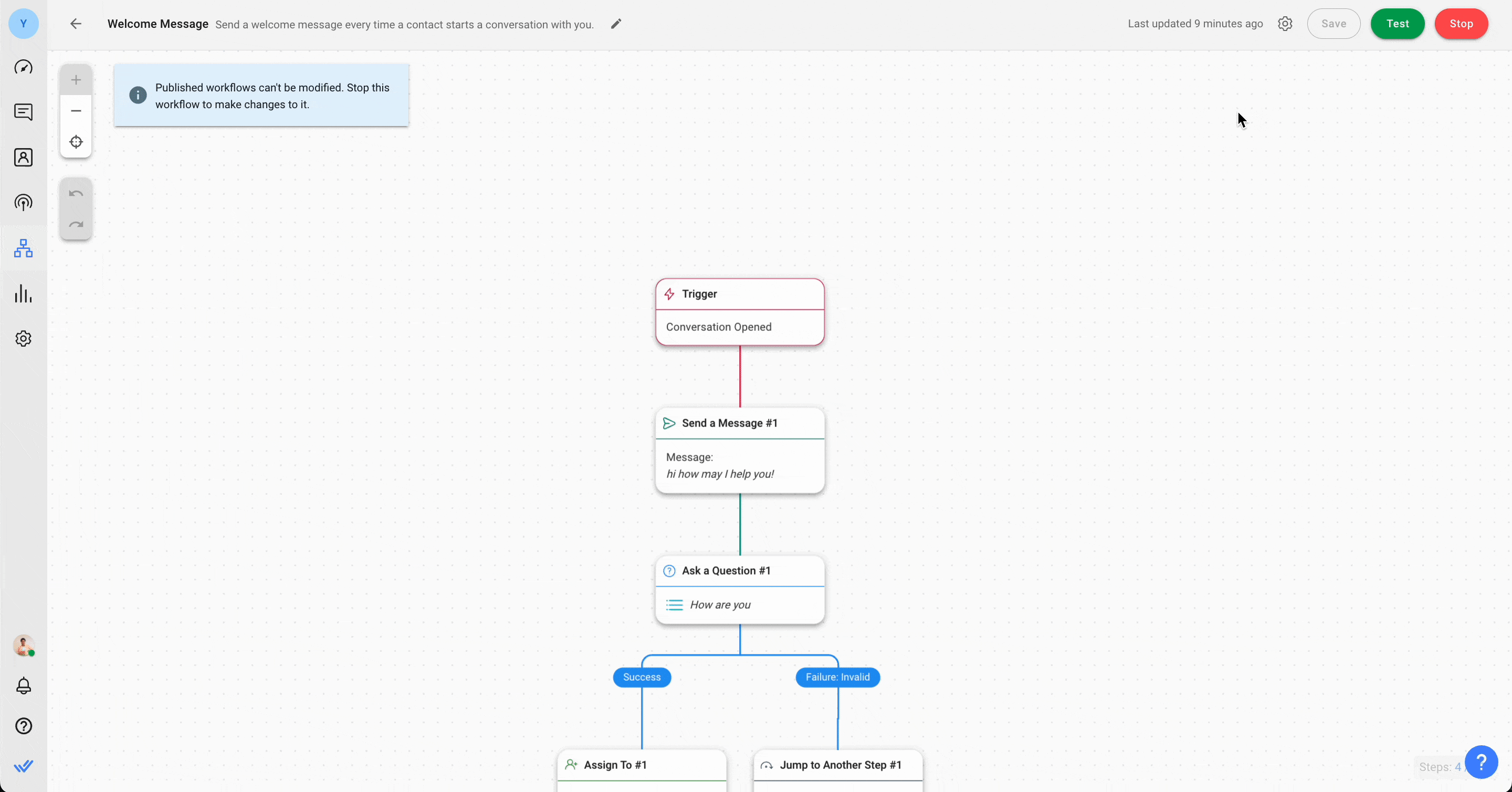
Within the Workflow Settings, you’ll be able to choose between two methods to stop a Workflow for a designated Contact:
a) Stop Workflow for a Contact manually in the Messages Module
b) Stop Workflow for a Contact based on automatic exit condition
Let's delve into both options, exploring their distinctions and suitable applications.
Stop Workflow for a Contact Manually in the Messages Module
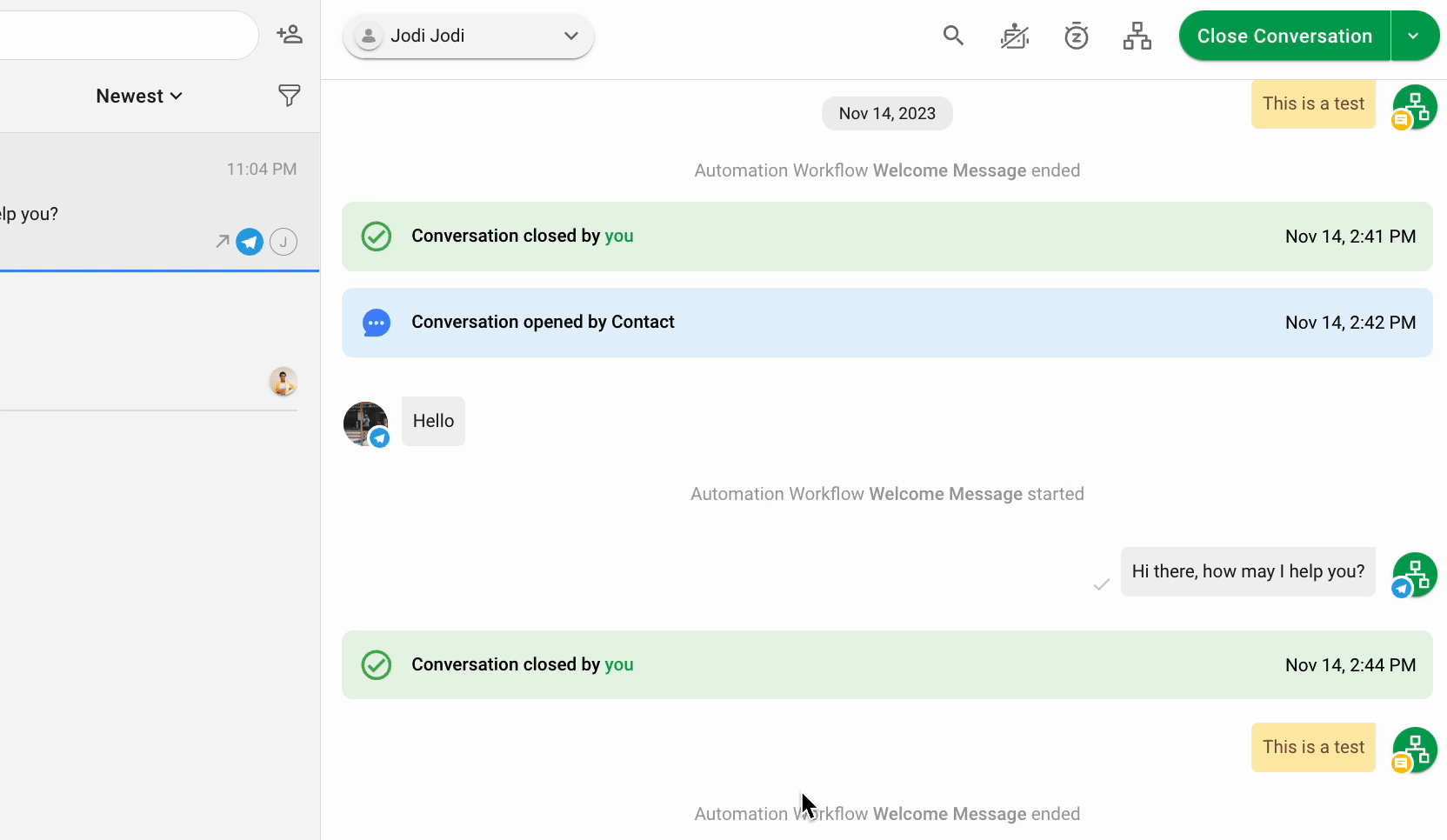
As a manager, if you aim to empower your agents with greater autonomy to intervene and independently halt Workflows, this setup proves ideal for your team.
On the Workflow Settings menu, enable the toggle that reads
Allow users to stop this Workflow for a Contact.
To stop the Workflow from the Messages Module, navigate to the Workflows icon on the Conversation Actions menu. This button is a new addition, and you’ll now find the Shortcut Trigger located here now. Only agents without the user restriction can view and use this icon. Then, click the Ongoing Workflows tab and stop the selected Workflow.
Stop Workflow for a Contact Based on Automatic Exit Condition
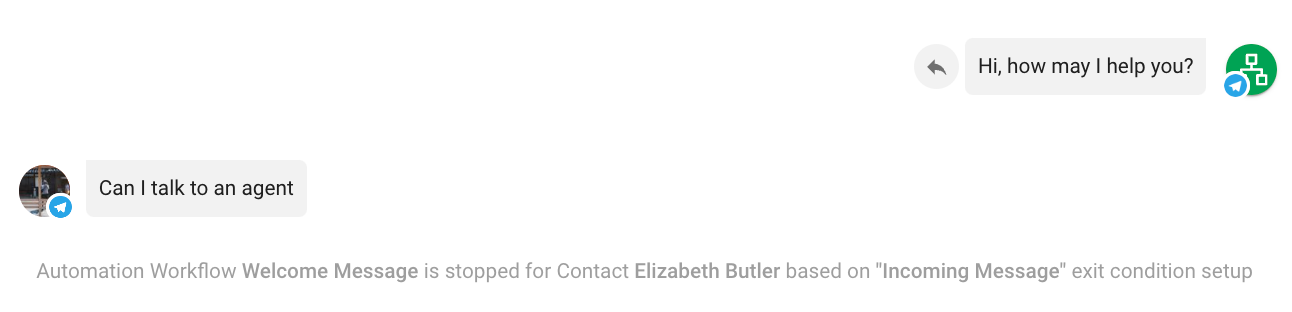
As a manager, this setup is an ideal choice for your team if there's a concern about potential errors, mitigating the risk of allowing agents to stop Workflows manually. It also comes in handy when agents have restricted access to the Workflow icon on the Conversation Actions menu.
In the Workflow Settings menu, enable the toggle that reads
Set exit conditions to stop this Workflow for Contact
s.
Then, select one or more automatic exit conditions for your Workflow. The Workflow will be stopped for the Contact when one of the specified conditions is met. Whichever exit condition is triggered first will stop the Workflow. Three types of exit conditions can be used:
- Outgoing messages: This condition is met when you send a message to the Contact
- Incoming messages: This condition is met when you receive a message from the Contact
- Manual assignment: This condition is met when you manually assign a user to a Contact
For example, when the
Incoming Message
condition is set up, if a Contact sends a message, the Workflow will automatically stop for them. This allows the Agent to continue the conversation free from interruptions caused by the ongoing Workflow.To learn more about this feature, visit our Help Center. If you have any questions or need assistance, please feel free to contact our support team.